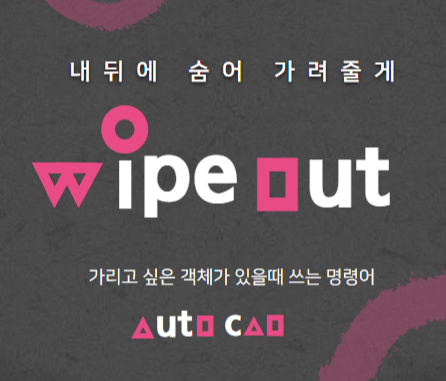
들어가기에 앞서 오징어게임 모양으로 한번 썸네일?을 한번 만들어보았습니다. 왜냐하면 제가 오랜만에 재미있게 본 영상이거든요. 숨바꼭질에서 건달 뒤에 숨어서 따라가던 새벽이가 생각이나서 WIPEOUT 기능을 포스팅 합니다. 뒤에숨으면 안보이거든요. 오징어게임 안보셨다구요? 꼭 보세요! 재미있어요.
오늘은 객체가리기 기능에 대해서 알려드리겠습니다. 객체를 임시로 가려서 안보이게 할 때 사용하는 기능입니다. 가려야하는 객체가 한두개라면 간단하게 수정할 수 있습니다. 하지만 다수의 객체를 가려야하거나, 수정하기 번거로운 객체가 있을때 이 기능을 사용하면 작업이 훨 수월해집니다. 블록의 특정부분을 가려야하는데, 블록을 수정하기에는 작업이 복잡해질 느낌이 들 경우 주로 사용하는 기능입니다.


위 예시에서 보여드렸듯 객체가 아무리 복잡해도 원하는 모양으로 가릴 수 있게 됩니다.
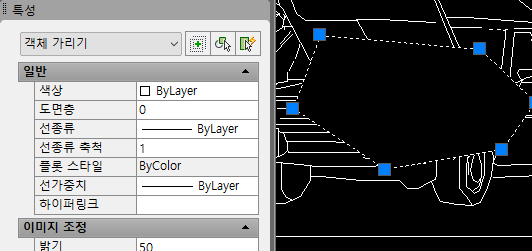
wipeout 으로 생성한 객체는 '객체 가리기' 객체로 생성됩니다. '객체가리기' 객체를 생성하고 나중에 한번에 지우려면 필터로 한번에 선택해서 간편하게 수정하면 되겠죠?
2020.04.19 - [빠른퇴근 프로젝트/캐드 팁] - [오토캐드] 필터를 편하게 써보자! FILTER 리습
[오토캐드] 필터를 편하게 써보자! FILTER 리습
캐드로 도면을 그리다 보면 원하는 객체만 선택해야 될 때가 있죠. 그럴때마다 기본 명령어인 FILTER를 사용하여 원하는 객체를 선택합니다. 하지만 그 FILTER 너무 귀찮아!! 왜이렇게 적어야 하는
comfortable-life.tistory.com
wipeout

wipeout → 원하는범위 클릭(다각형생성됨)
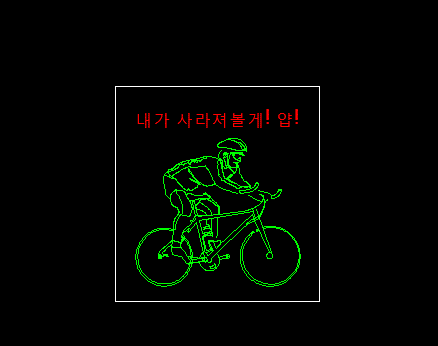
wipeout → p →다각형 또는 원 선택
이 명령어로 범위를 마우스클릭으로 지정해주거나 미리 만들어놓은 다각형을 선택하여 가릴 범위를 지정할 수 있습니다.

wipeout → F → OFF
가려진 객체의 테두리(객체가리기의 외곽선)을 표시할지 안보이게 할지 선택할 수 있습니다.
WIPEOUT 으로 만들어진 '객체가리기' 객체도 하나의 객체입니다. 그래서 '객체가리기' 객체보다 늦게 만들어진 객체가 있으면 앞에 그려지게 됩니다. 그럴때는 이전에 알려드린 DRAWORDER 기능으로 객체가리기 객체를 맨 앞으로 그리기 순서를 변경해주면 됩니다.
FILTER 기능과 DRAWORDER 기능을 같이 써서 여러개의 '객체가리기' 객체를 한번에 앞으로 꺼낼 수도 있겠죠?
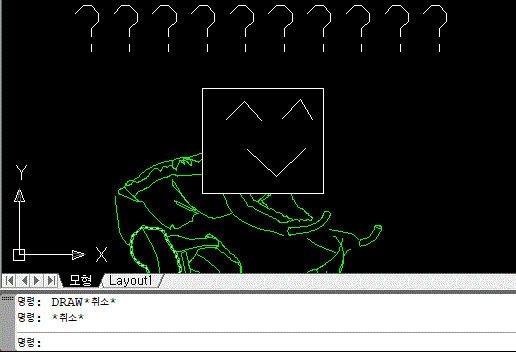
2021.10.13 - [빠른퇴근 프로젝트/캐드 팁] - 객체 그리기 순서 바꾸는 리습(앞으로, 뒤로 보내기)
객체 그리기 순서 바꾸는 리습(앞으로, 뒤로 보내기)
이번에 포스팅할 기능은 그리기 순서를 정해주는 명령어 DRAWORDER 입니다. 캐드에서 두꺼운 선을 이용하거나 솔리드 해치를 사용할때 이전에 그렸었던 객체들은 가려져서 안보이게 됩니다. 그
comfortable-life.tistory.com
'빠른퇴근 프로젝트 > 캐드 팁' 카테고리의 다른 글
| ISO TEXT(등각투상문자) 만드는 리습 (0) | 2021.10.16 |
|---|---|
| 치수 문자 배경색 넣는 방법(치수가 선에 겹쳐서 잘 보이지않을 때) (0) | 2021.10.15 |
| 객체 그리기 순서 바꾸는 리습(앞으로, 뒤로 보내기) (0) | 2021.10.13 |
| [캐드 리습] 객체 색상 쉽게 변경하기 (4) | 2021.07.28 |
| 호(ARC) 쉽게 그리는 리습 (2) | 2021.02.02 |