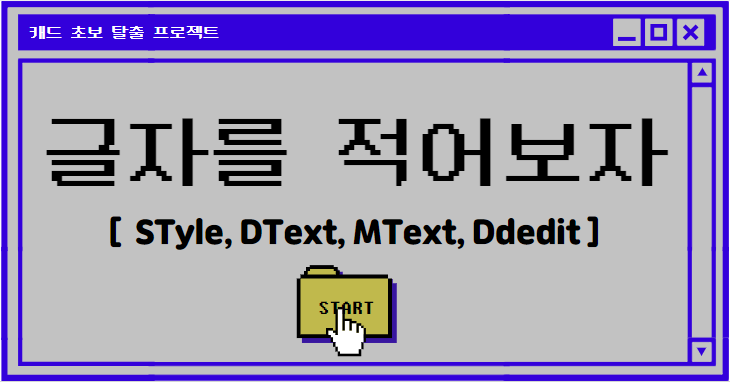
이제 글자를 적어보려고 합니다. 글자를 적고, 치수를 넣고 하면 도면을 그릴 수 있게 되었습니다! 이제 캐드의 필수적인 기능들을 모두 알아봤다고 해도 됩니다. 얼마 남지않았으니, 힘내서 시작해보도록 하겠습니다.
글자 폰트를 정해보자 STyle

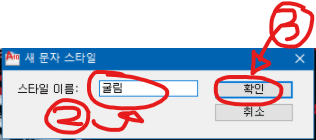
STYLE ▷ 스페이스 ▷ 1,2,3,4,5 차례대로 선택
글자를 적기전에 일단 글자체를 먼저 설정해주어야 합니다. 글자체를 설정해주는 명령어 style 입니다. 단축 명령어는 st입니다. 제가 자격증 시험 칠 때는 글자체 romans를 썼고, 큰글꼴 사용체크 후 큰글꼴은 whgtxt로 했었습니다. 실무로 할때는 hy고딕체랑 굴림을 주로 많이 사용하는 편입니다.
작업을 하다보면 글자가 깨지는 경우가 있는데, 글꼴이 작업중인 컴퓨터에 없는경우 깨지게 됩니다. 그럴때는 style명령어를 사용해서 굴림체를 만들어준 후에 글자를 바꿔주시면 됩니다. 글자가 깨지는 경우에는 아래 포스팅을 참고하시면 됩니다.
2020/04/27 - [빠른퇴근 프로젝트/캐드 리습] - 캐드 글자가 깨질때, ?????물음표로 나올때 어떻게 해야될까?
캐드 글자가 깨질때, ?????물음표로 나올때 어떻게 해야될까?
캐드를 사용하다보면 내가그린 도면 말고 다른사람, 다른업체에서 그린도면을 받을 때가 많은데요. 저는 오토캐드를 사용했을때는 그런경우가 많이 없었는데, 대안캐드를 사용할 경우에 이런
comfortable-life.tistory.com
한줄 문자 DText, 여러줄 문자 MText
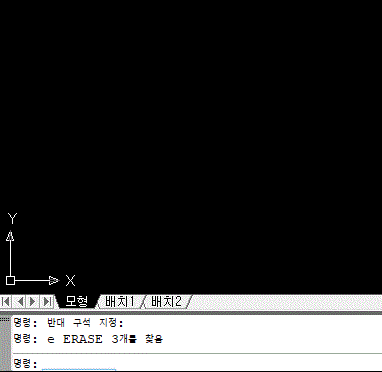
DT ▷ 스페이스 ▷ 기준점 클릭 ▷ 문자높이 입력 ▷ 스페이스 ▷ 원하는 문자 입력
MT ▷ 스페이스 ▷ 첫번째, 두번째구석 차례로 클릭 ▷ 원하는 문자 입력
한 줄 문자를 적는 명령어 dtext, 여러줄 문자를 적는 명령어 mtext입니다. 단축명령어는 각각 dt, mt입니다. dtext는 한줄로 문자를 적을 수 있고, mtext는 여러줄로 글자를 적을때 사용합니다. mtext를 explode로 깨면 dtext와 같은 한줄문자로 바뀌게 됩니다.
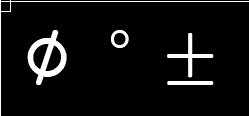
캐드에서는 파이, 도, 플러스마이너스 특수문자를 쉽게 입력할 수 있습니다. %%c, %%d, %%p 를 입력하면 각각의 특수문자로 바뀌게 됩니다.
윗 첨자, 아랫첨자 적기

공차를 넣을때, 단위를 넣을때, 화학기호를 표시할때 윗첨자 아랫첨자를 넣어줘야합니다. 하지만 dtext에서는 이 기능을 이용할 수 없습니다. mtext에서만 사용가능합니다. 위 그림의 동그라미 쳐진 부분을 이용하면 됩니다.

윗첨자^아랫첨자
첨자로 바꿀부분 드래그 ▷ 스택버튼 클릭
윗첨자와 아랫첨자는 mtext의 스택버튼을 눌러서 변경할 수 있습니다. 그전에 ^를 넣어줘야되는데요, 'abcd^' 를 드래그 하게되면 윗첨자로, '^asdf'를 드래그 하게되면 아랫첨자로 내려가게 됩니다. 자격증시험에서는 이기능을 사용하지않고 그냥 dtext로 글자를 작게 옆에 붙여넣어도 상관 없지만, 한번 써보시면 그렇게 어렵지 않습니다.
글자를 수정해보자 DDEDIT와 더블클릭
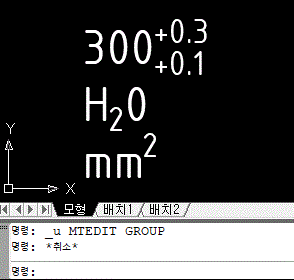
ddedit ▷ 스페이스 ▷ 수정할 문자 클릭
더블클릭
글자를 수정하는 기능인 ddedit입니다. 단축명령어가 있는줄 알았는데, 이 글 적으면서 확인해보니 없는것 같습니다. 저는 명령어를 수정해서 de로 사용하고 있습니다. 그냥 원하는 문자를 더블클릭해도 수정할 수 있습니다. 치수도 마찬가지로 더블클릭으로 수정할 수 있습니다.
문자 객체의 종류
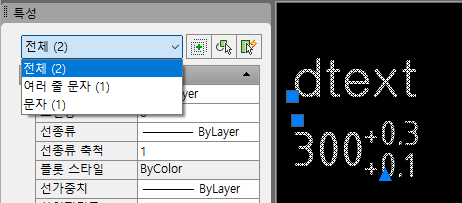
dtext와 mtext를 만들어서 각각의 객체의 종류를 알알보면 종류가 다르다는 것을 알 수 있습니다. 나중에 도면 관리에 도움이 되니 기억하고 넘어가 주시면 되겠습니다.
| DTEXT | 문자 |
| MTEXT | 여러줄문자 |
| MTEXT(EXPLODE로 깼을때) | 문자 |
'빠른퇴근 프로젝트 > 캐드 초보' 카테고리의 다른 글
| [캐드 초보 탈출_14] 객체 선택 팁 (0) | 2020.12.28 |
|---|---|
| [캐드 초보 탈출_13] 치수를 넣어보자 (2) | 2020.12.28 |
| [캐드 초보 탈출_11] LAYER에 대해서 알아보자 (2) | 2020.12.18 |
| [캐드 초보 탈출_10] Block에 대해서 알아보자 (2) | 2020.12.17 |
| [캐드 초보 탈출_9] MOVE, ERASE, 복사, 붙여넣기 (0) | 2020.12.16 |