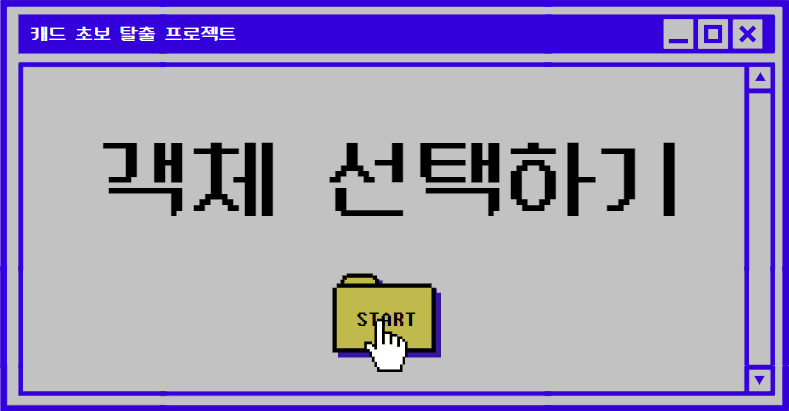
이제 객체도 그릴 수 있고, 치수도 넣을 수 있는 명령어들은 모두 알게 되었습니다. 이제 도면에 대한 지식들만 있으면 도면을 작성 할 수 있게 되었습니다. 제도하는 방법은 이미 모두 알려드렸습니다. 마지막 캐드 초보탈출 프로젝트 마지막 포스팅으로 객체 선택하는 팁을 알려드리겠습니다.
마우스로 객체를 선택해보자
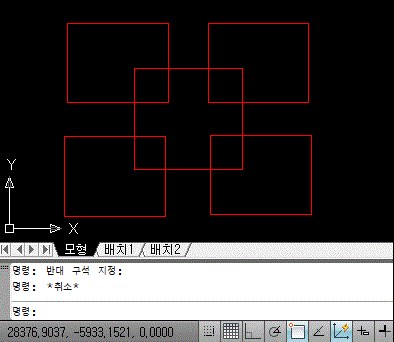
왼쪽으로 선택 = 마우스 선택범위 안에 일부라도 포함된 객체 모두 선택
오른쪽으로 선택 = 마우스 선택범위 안에 객체 전체가 들어온 객체만 선택
객체를 선택할 때 마우스로 선택범위를 오른쪽으로 지정하냐 왼쪽으로 지정하냐에 따라서 객체를 선택할 수 있는 방법이 달라지게 됩니다. 오른쪽으로 객체범위를 설정하게 되면 파란색으로 범위가 나오게 되고, 이때는 객체안에 들어온 객체만 선택하게 됩니다. 반대로 왼쪽으로 객체범위를 설정하게 되면 초록색으로 범위가 나오게 되고, 이때는 객체안에 일부라도 포함되어있으면 선택되게 됩니다.
특정 객체스냅만 활성화
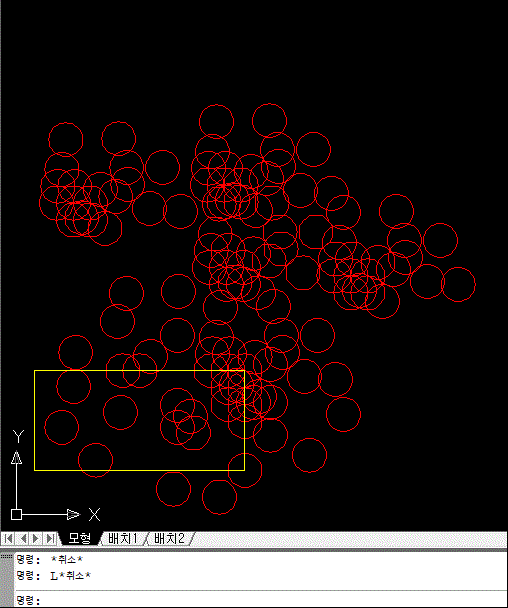
SHIFT+오른클릭 ▷ E(끝점)
쉬프트 + 오른클릭 으로 원하는 스냅만 활성화 시킬 수 있습니다. 예시에서는 수많은 센터점들이 있지만 그중에서 끝점만 활성화 시켜서 끝점을 쉽게 클릭할 수 있었습니다. 굳이 OSNAP을 다시 설정하거나, 확대해서 정확한 점을 찾을 필요 없이, 쉬프트+오른클릭으로 원하는 점을 정확하게 찍을 수 있습니다.
이 기능이 왜 필요하냐면, 도면 그리다 보면 치수가 100처럼 딱 떨어지지 않고 100.001, 99.999 이런식으로 소숫점으로 나오는 경우가 많이 생기는데, 객체가 기울어져있거나, 근처에 붙어있는 다른 스냅에 치수가 찍히는 경우에 주로 발생하게 됩니다. 이 기능으로 정확한 점을 찍게되면 저런 문제들이 확실하게 많이 줄어들게 됩니다.
두 점 사이의 중간점 선택
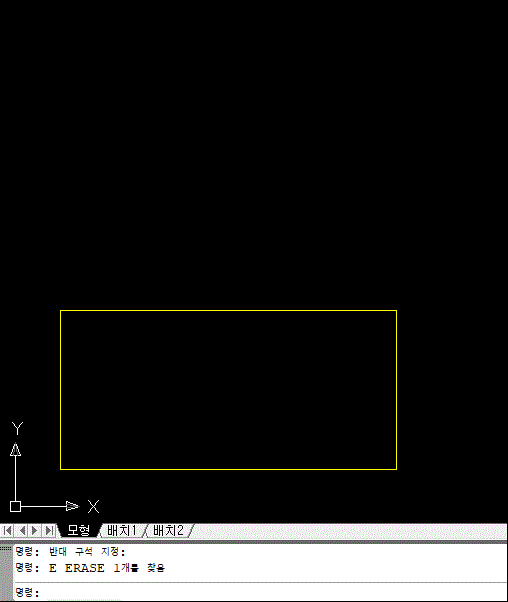
SHIFT + 오른클릭 ▷ 2점 사이의 중간 선택
두 점사이의 중간을 선택할 수 있습니다. 저 기능을 모를때는 직선을 그어서 중간점을 만들어서 찍어야했는데, 저 기능이 없나 찾아보다가 알게 되었습니다. 두 점사이의 점을 찍을 때가 꼭 있는데, 이 기능을 알아두시면 편하게 찍을 수 있습니다. 오른클릭을 하면 있는거는 똑같은데, 버전마다 단축키가 다른 것 같더라구요. 2007버전에서는 w 였던것 같고, 2010 버전에서는 t로 바뀐것 같더라구요. 중복되는 단축키가 있어서 t를 눌러도 바로 선택되지 않으니 클릭하여 사용하거나, 단축키를 바꿔서 사용하시면 됩니다. 바꾸는 방법은 아래 링크에 포스팅했습니다.
comfortable-life.tistory.com/60
"두 점 사이의 중간" 메뉴 단축키 바꾸기
캐드를 사용하다 보면 두개의 단축키가 똑같은경우 때문에 바로바로 키보드 단축키로 작업을 하지 못하고 마우스로 클릭을 해주어야 하는 귀찮은 상황이 발생합니다. 제가 경험했던 것들 중
comfortable-life.tistory.com
'빠른퇴근 프로젝트 > 캐드 초보' 카테고리의 다른 글
| 블록을 원하는 부분만 보이게하기_ XCLIP (0) | 2021.01.26 |
|---|---|
| 캐드 선 두께 주는 방법 (0) | 2021.01.20 |
| [캐드 초보 탈출_13] 치수를 넣어보자 (2) | 2020.12.28 |
| [캐드 초보 탈출_12] 글자를 적어보자 (2) | 2020.12.19 |
| [캐드 초보 탈출_11] LAYER에 대해서 알아보자 (2) | 2020.12.18 |