
이틀동안 포스팅을 안했더니 다시 시작하는게 마치 월요일을 맞이하는 직장인의 느낌이네요. 역시 무엇이든지 꾸준하게 해서 관성을 유지하는게 중요한 것 같습니다. 여기에 글 적는것도 습관으로 만들어야겠어요. 코로나때문에 운동도 못가서 요새 퇴근하고나면 집에 있거든요.
오늘 포스팅할 내용은 옮기기, 삭제, 복사와 붙여넣기에 대한 내용입니다. 특히나 복사 붙여넣기는 굉장히 중요합니다. 유용하게 사용할 수 있으니까, 꼭 사용하시면 좋겠습니다.
옮기기 Move, 지우기 Erase
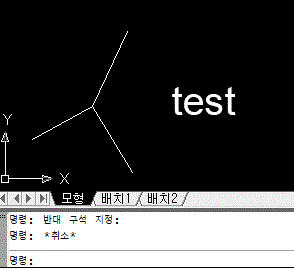
M ▷ 객체선택 ▷ 스페이스 ▷ 이동할 기준점 클릭 ▷이동할 점 클릭
굉장히 많이 쓰이는 명령어입니다. move는 객체를 이동시키는 명령어 입니다. 단축명령어는 m입니다. 객체를 선택하게되면 기준 점들이 나오게 되는데, 그 점을 클릭해서 그 점만 이동시킬 수도 있고, 무브를 선택해서 객체 전체를 이동시킬 수도 있습니다. 선이나 폴리선같이 시작점과 끝점이 있는 객체들 같은 경우에는 점을 클릭해서 다른곳으로 이동시키면 점만이동하지만, 블럭이나 문자 같은 경우에는 객체 점을 클릭해서 이동시키면 전체가 이동하게 됩니다.

E ▷ 객체선택 ▷ 스페이스
Erase는 객체를 삭제하는 명령어입니다. 단축명령어는 e 입니다. 키보드위의 delete를 누르는것과 같은 기능입니다. 삭제시키는 것은 똑같지만 delete를 누르러 왼손을 이동시키는것 보다 e+스페이스를 누르는것이 훨씬 빠릅니다.
복사와 붙여넣기
Ctrl+c , Ctrl+Shift+c
Ctrl+v , Ctrl+Shift+v
복사와 붙여넣기는 가장 많이 쓰는 기능입니다. 그냥 붙여넣기 한 뒤에 여러가지 추가작업(블록을 한다던지 무브를 한다던지)을 해도 상관없지만 그냥 한번에 해결할수 있으면 간단한 방법을 사용하는게 좋잖아요. 그래서 사용하는 방법이 간단하기도 하고 해서 복사붙여넣기 방법들을 익혀두시는걸 추천드립니다.
Ctrl+c : 객체 복사 (객체의 왼쪽 제일 아랫쪽이 기준)
Ctrl+Shift+c : 객체를 원하는 점 기준으로 복사
Ctrl+v : 객체 붙여넣기
Ctrl+Shift+v : 객체를 블럭으로 붙여넣기
글자로 보니까 무슨말인지 모르시겠죠? 아래 예시를 보면 이해가 금방 되실거에요.

Ctrl+c로 복사를 한뒤 Ctrl+v로 붙여넣은 모습입니다. 복사하고 붙여넣을때 객체 전체의 기준점이 왼쪽 제일 아래로 되어있는것이 보이시나요? 붙여넣기 할때 그 점 기준으로 붙여넣게 됩니다.

Ctrl+c로 복사를 한뒤 Ctrl+Shift+v로 붙여넣은 모습입니다. 위 예시랑 똑같은 모습입니다. 하지만 붙여넣고 난 뒤 객체가 하나의 객체(블록)으로 된 것을 보실 수 있습니다. 이렇게 붙여넣게 되면 내가 붙여넣은 객체를 뒤에 여러 객체들과 햇갈리지 않고 작업할 수 있게 됩니다.

Ctrl+Shift+c로 복사를 하니 기준점을 찍어라고 나오죠? 그 기준점을 내가 원하는 위치에 찍어줍니다. 그렇게 하면 붙여넣기 할때 내가 원하는 점 기준으로 붙여넣을 수 있게 됩니다.
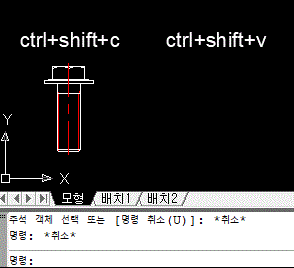
Ctrl+Shift+v로 붙여넣기 한 모습입니다. Ctrl+v랑 똑같이 붙여넣었지만, 붙여넣고 난 후에 하나의 블록으로 된 모습을 볼 수 있습니다.
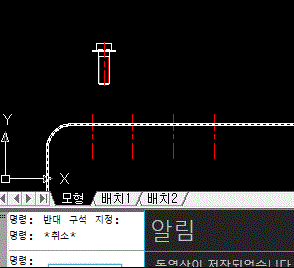
이 그림은 예시로 한번 만들어 보았습니다. 같은 도면안에 있으면 그냥 블록으로 만든 뒤 copy 명령어를 사용해서 붙여넣기 한것이랑 똑같겠지만, 다른 도면에 있는것을 가져올때 이 방법을 사용하시면 복사해서 붙여넣기한다음 블록으로 만들어서 copy를 하는 이 작업들을 생략할 수 있겠죠? 간단하게 빠르게 정확하게 하는게 도면오류를 줄일 수 있는 방법입니다. 이런 방법들을 자신의 것으로 만들어서 자유자재로 활용 하셨으면 좋겠습니다.
'빠른퇴근 프로젝트 > 캐드 초보' 카테고리의 다른 글
| [캐드 초보 탈출_11] LAYER에 대해서 알아보자 (2) | 2020.12.18 |
|---|---|
| [캐드 초보 탈출_10] Block에 대해서 알아보자 (2) | 2020.12.17 |
| [캐드 초보 탈출_8] OFFSET, SCALE, FILLET, CHAMFER (2) | 2020.12.14 |
| [캐드 초보 탈출_7] 돌리기, 회전시키기 방법 (2) | 2020.12.13 |
| [캐드 초보 탈출_6] 자르고, 늘리고, 줄이는 법 (2) | 2020.12.12 |