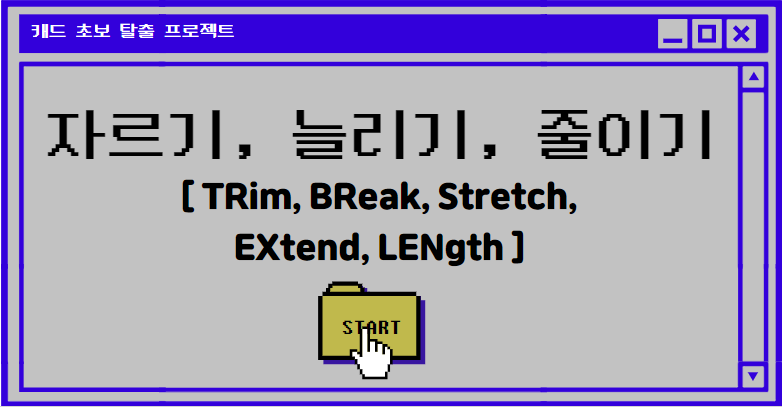
지금까지 선, 도형들을 그리는 방법을 배웠습니다. 지금부터는 그린 선, 도형들을 줄이고 늘리는 방법들을 알려드릴텐데요. 원하는 치수대로 맞추기 위해서는 그려놨던 것들을 복사해서 가져와서 원하는 크기로 늘리고 잘라야합니다. 그 방법들을 알려드리겠습니다. 이번에 알려드릴 것들은 하나도 빠짐없이 다 자주 사용하는 기능들이니, 많이 연습해서 익숙해 질 수 있도록 하면 좋겠습니다. 손이 잘 안가도 단축명령어를 수정해서 명령어를 짧게 묶어서 사용할 수 있으니 일단 기본명령어에 익숙해지는 것이 좋겠습니다.
Trim 으로 객체들을 잘라보자
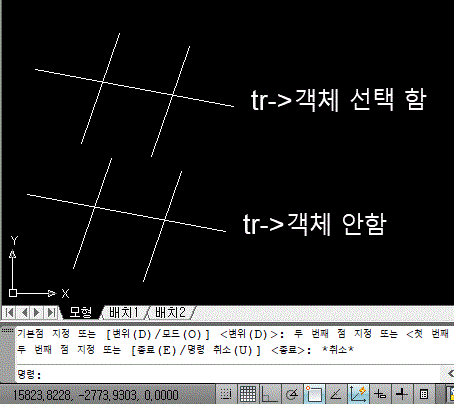
TR ▷ 스페이스 ▷ 기준 객체선택(들) ▷ 스페이스 ▷ 자를 객체 선택
TR ▷ 스페이스 ▷ 스페이스 ▷ 자를 객체 선택
객체를 자르는 명령어인 TRIM입니다. 단축명령어는 TR입니다. 자를 기준 객체를 선택해서 자를 수 있고, 모든 객체를 기준으로 자를 수 있습니다. 객체가 별로 없는 경우에는 스페이스를 두번 빠르게 눌러서 전체객체를 기준으로 자르시면 되고, 레이아웃 도면처럼 객체가 많은 경우에는 자를 기준 객체를 선택한 후에 잘라주시면 됩니다. 가장 많이 사용되는 명령어 중 하나입니다.
Break 으로 객체들을 잘라보자

BR▷ 스페이스 ▷ 첫번째 점 선택 ▷ 두번째 점 선택
마찬가지로 객체를 자르는 명령어인 BREAK입니다. 단축명령어는 BR입니다. TRIM은 자를 기준선이 될 객체가 있어야 자를 수 있다는 특징이 있습니다. BREAK는 트림과 다르게 기준 객체가 없어도 원하는 위치에서 자를 수 있습니다. TRIM과 비슷한 기능이지만 둘 다 가장많이 사용하는 명령어입니다.
Stretch 로 객체들을 늘려보자
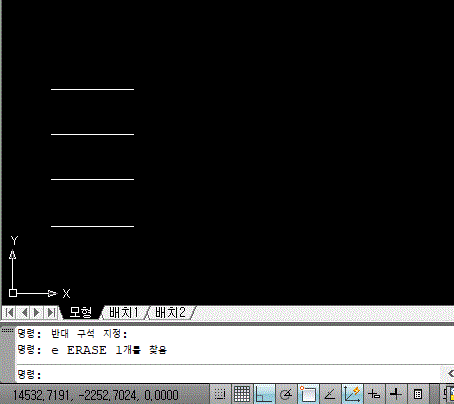
S ▷ 스페이스 ▷ 늘릴부분 드래그로 선택 ▷ 스페이스 ▷ 원하는 위치에서 클릭
S ▷ 스페이스 ▷ 늘릴부분 드래그로 선택 ▷ 스페이스 ▷ 원하는 치수 입력 ▷ 엔터
객체를 늘리거나 줄일 수 있는 명령어 STRETCH입니다. 단축명령어는 S입니다. 원하는 지점만큼 늘리거나 줄일 수도 있고, 원하는 치수만큼 늘리거나 줄일 수도 있습니다. 객체 하나를 선택해서 직접 끌어다 놓음으로써 늘릴 수도 있지만, ST명령어를 사용해서 늘리는것이 훨씬 편합니다.
Extend 로 객체들을 늘려보자

EX ▷ 스페이스 ▷ 기준 객체 선택(들) ▷ 스페이스 ▷ 늘릴객체 선택
EX ▷ 스페이스 ▷ 스페이스 ▷ 늘릴객체 선택
선을 늘리는 명령어인 EXTEND입니다. 단축명령어는 EX입니다. 원하는 객체를 기준으로 늘릴 수도 있고, 모든 객체를 기준으로 늘릴 수도 있습니다. TRIM이랑 같은 느낌으로 하시면 됩니다. STRETCH로 늘리면 끝점을 여러번 찍어야 원하는 선까지 늘릴 수 있지만, EX를 사용하게 되면 한방에 늘릴 수 있습니다. 실수로 정확한 위치에 안찍힐 위험도 없죠.
Length 로 객체들을 늘려보자
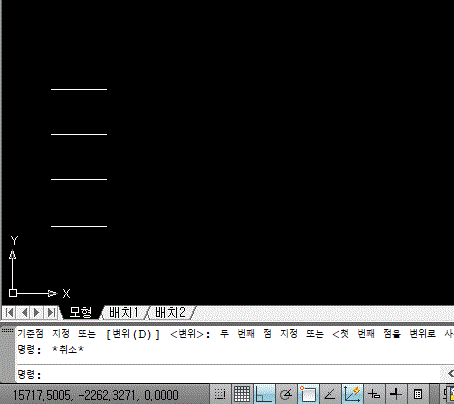
LEN ▷ 스페이스 ▷ DE ▷ 스페이스 ▷ 늘릴 숫자(줄일려면 앞에 -붙임) ▷ 늘릴 객체 선택
LEN ▷ 스페이스 ▷ P ▷ 스페이스 ▷ 늘릴 퍼센트 ▷ 늘릴 객체 선택
선 객체를 원하는 만큼 줄이거나 느릴 수 있는 명령어 LENGTH 입니다. 단축명령어는 LEN입니다. 50만큼 늘릴려면 50을 적고 50만큼 줄이려면 -50을 적어줍니다. 퍼센트를 적을때는 100퍼센트 기준으로 110을 적게되면 클릭할 때 마다 10퍼센트 늘어나는것이고, 80을 적게되면 20퍼센트씩 클릭 할 때마다 줄어들게 됩니다. 여러객체의 길이를 늘려야되는데 위치가 드래그하기에는 애매하고 그럴때 자주 사용합니다.
오늘 포스팅에서는 그릴 객체들을 늘리거나 줄이는 방법들에 대해서 알아보았습니다. 가장 중요한 기능들이고 전부다 하나도 빠짐없이 모두 자주 사용되는 기능입니다. 모두 기억해두셔서 써먹을 수 있도록 하면 나중에 도면 그리는 시간을 줄이는데 많은 도움이 될것입니다.
'빠른퇴근 프로젝트 > 캐드 초보' 카테고리의 다른 글
| [캐드 초보 탈출_8] OFFSET, SCALE, FILLET, CHAMFER (2) | 2020.12.14 |
|---|---|
| [캐드 초보 탈출_7] 돌리기, 회전시키기 방법 (2) | 2020.12.13 |
| [캐드 초보 탈출_5] 원, 타원 그리는 방법들. 이것만 알면 됨. (2) | 2020.12.11 |
| [캐드 초보 탈출_4] 도형 N각형 그리는법. 이것만 알면 됨. (2) | 2020.12.10 |
| [캐드 초보 탈출_3] 선 그리는법2. 이것만 알면 됨. (2) | 2020.12.09 |
