
오늘 소개해드릴 프로그램은 블로그에 글 쓸때, GIF 파일을 만들 때 사용하는 화면 캡쳐, 녹화 프로그램입니다. 컴퓨터 화면을 동영상이나 움직이는 GIF 파일로 저장해야 될 때 쓰시면 좋은 프로그램입니다. 무료라서 더욱 그렇습니다. 저는 이 프로그램을 얼마전에 알았는데요. 쓰는 방법도 간편하고, 프로그램이 직관적이라서 그냥 설치 하셔서 켜 보시면 사용법은 그냥(?) 알게되는 그런 프로그램입니다.
처음 다운받았을때, 저는 이런 프로그램을 써보는게 처음이라서 뭔가 특별한 어려움 같은 것들이 있을 줄 알았는데, 이거 누르면 되겠다 싶은거 누르고 그냥 썼더니 잘 작동 하더라구요. 다른 프로그램들 하고 다르게 아주 직관적입니다. 그래서 추천 드리는거에요!
무료 화면 캡쳐, 녹화 프로그램 _ CAPTURA
https://mathewsachin.github.io/Captura/download/
Download Captura
Capture Screen, Audio, Cursor, Mouse Clicks and Keystrokes
mathewsachin.github.io
일단 다운로드 링크입니다.

다운 받아서 실행시키시면 이런 화면이 뜹니다. 저는 이 프로그램을 GIF파일을 주로 만드는데 사용하고 있습니다. 총 여섯가지의 녹화 방식이 있는데요, 차례대로 설명해 드리도록 하겠습니다.

1. 소리만 녹음하는 기능입니다.
2. 모든 화면을 녹화합니다.
3. 특정 모니터만 녹화합니다.
4. 특정 윈도우 창만 녹화합니다.
5. 지정 된 영역만 녹화합니다.
6. 게임화면 녹화기능 입니다.
이런 여러가지 녹화 방식을 제공합니다. 원하는 ENCODER 을 선택 하셔서 원하는 영역으로 화면 윗쪽에 빨간색 동그라미 버튼을 누르면 녹화할 수 있습니다.
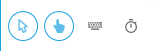
여기서는 화면의 클릭버튼이나 키보드 타이핑, 마우스커서 포함여부 등을 설정할 수 있습니다. 저 같은 경우에는 캐드 화면을 보여드려야 되기 때문에 마우스와 클릭을 포함하여 녹화되게 사용하고 있는데요, 키보드의 경우에는 제가 생각하기에 과하게 나오는 것 같아서 사용하고있지는 않습니다.

특정영역만 녹화하기를 사용하는 경우에는 이런 식으로 창이 새로 생성되게 됩니다. 화면크기를 조절 할 수 있고, 녹화버튼이 네모 밑에 새로 생겨서 저 버튼을 누르게되면 CAPTURA 창이 자동으로 최소화 되는 기능이 있어서 아주 편하게 녹화 할 수 있습니다.
이 블로그에 업로드 할 캐드 GIF 파일을 만들때 이 기능으로 만듭니다.

아랫쪽의 파란색 버튼을 누르게 되면 어느 폴더에 저장할지 지정할 수 있습니다. 그리고 빨간색 버튼을 누르게 되면 미리 저장하기를 눌렀던 폴더가 열립니다. 빨간색 버튼을 자주 사용하는 편이에요. 생각보다 편한 기능입니다.

그리고 녹화가 끝나면 자동으로 저장이 되고, 동영상이 저장되었다고 오른쪽 아래 알림으로 알려줍니다. 바로 삭제할 수도 있게 휴지통 아이콘이 같이 뜨더라구요!
오늘은 제가 자주사용하는 프로그램중에 하나인 화면 녹화 프로그램을 소개시켜 드렸습니다. 무료 프로그램이라 자주 사용하고 있구요, 광고도 없어서 아주 편리하게 사용할 수 있어요. 다른 프로그램들은 계속 광고가 나와서 사용하기 불편하더라구요. 한번 써보시면 생각보다 편리하고 사용하기 쉬워서 다음번에 화면 녹화를 하실 일이 생겼을 때, 이 프로그램을 찾게 되실거에요!
'빠른퇴근 프로젝트 > 기타 프로그램' 카테고리의 다른 글
| 내 스마트폰을 그대로 pc에서 사용하는 프로그램_사용자 휴대폰 (0) | 2021.01.25 |
|---|---|
| 마우스 클릭, 휠 횟수를 세는 프로그램. click counter (0) | 2021.01.23 |
| [Notion] 생산성 프로그램의 최강자. 업무관리, 개인 데이터베이스, 가계부 등등 (1) | 2020.12.28 |
| 폴더를 크롬처럼 쓸 수 있다구요? 폴더에 탭을 만들어보자_CLOVER (7) | 2020.04.22 |
| 컴퓨터 느려졌을 때 속도 향상 시키는 방법 _ 구라제거기 (19) | 2020.04.21 |